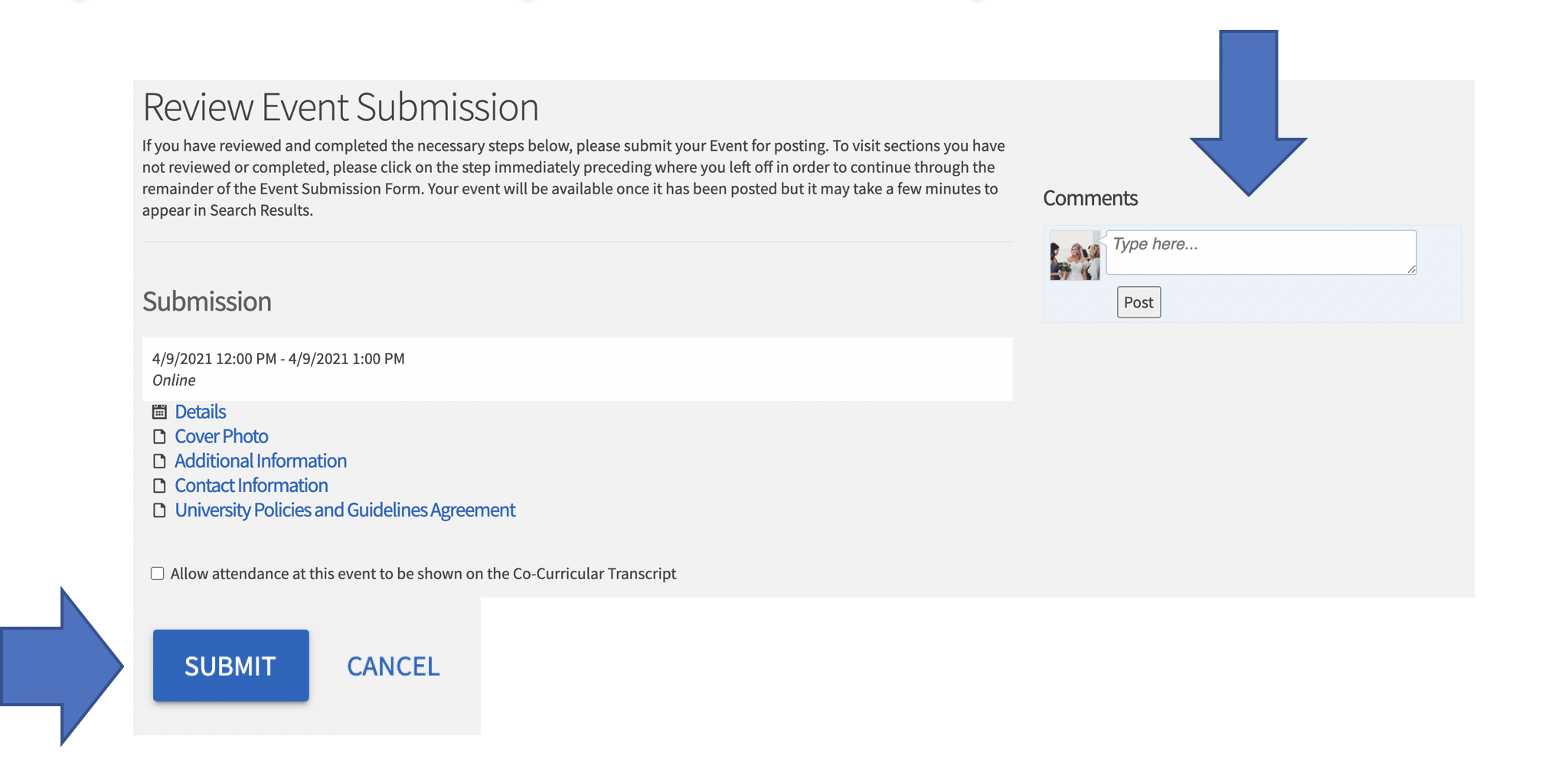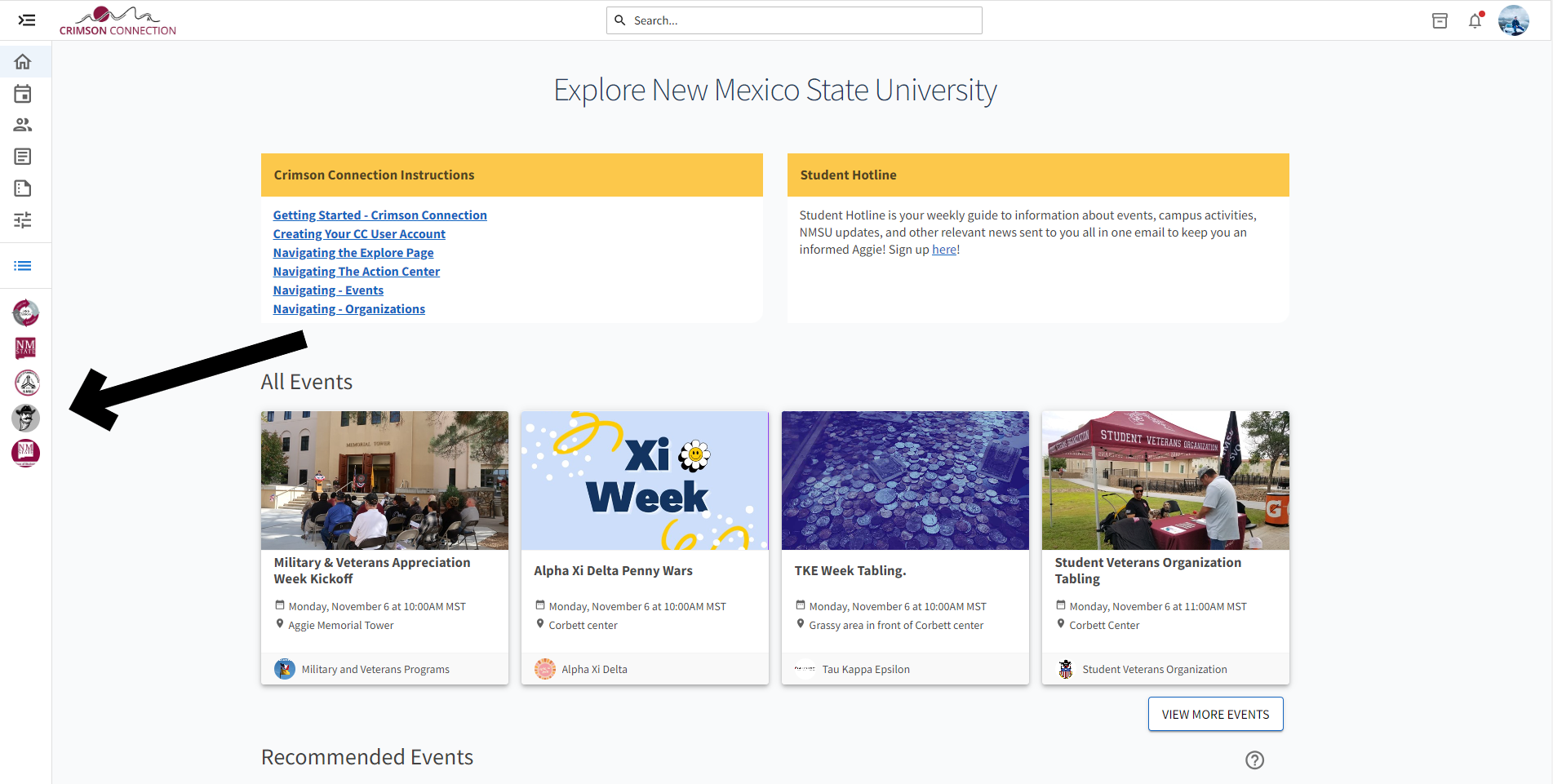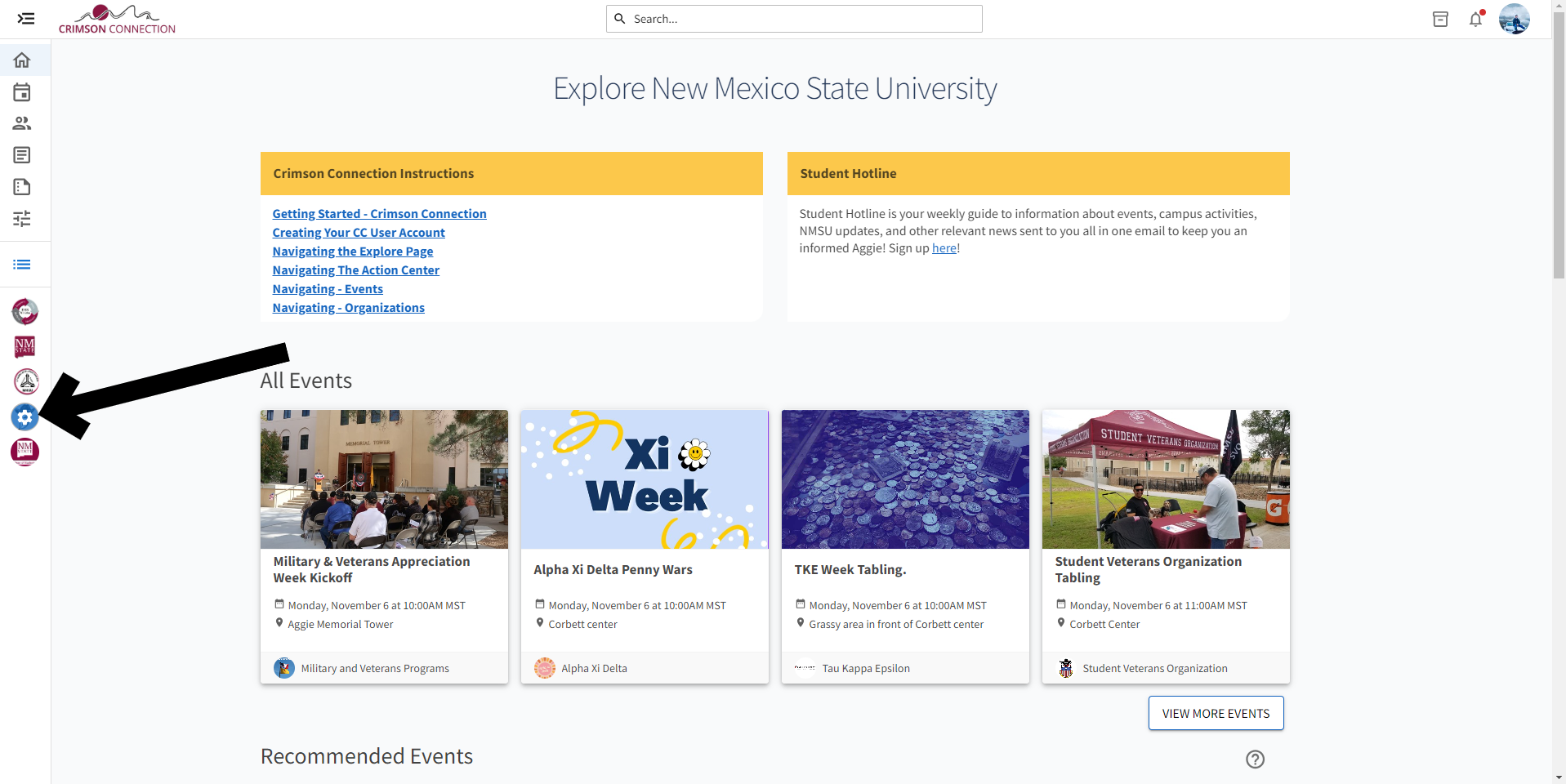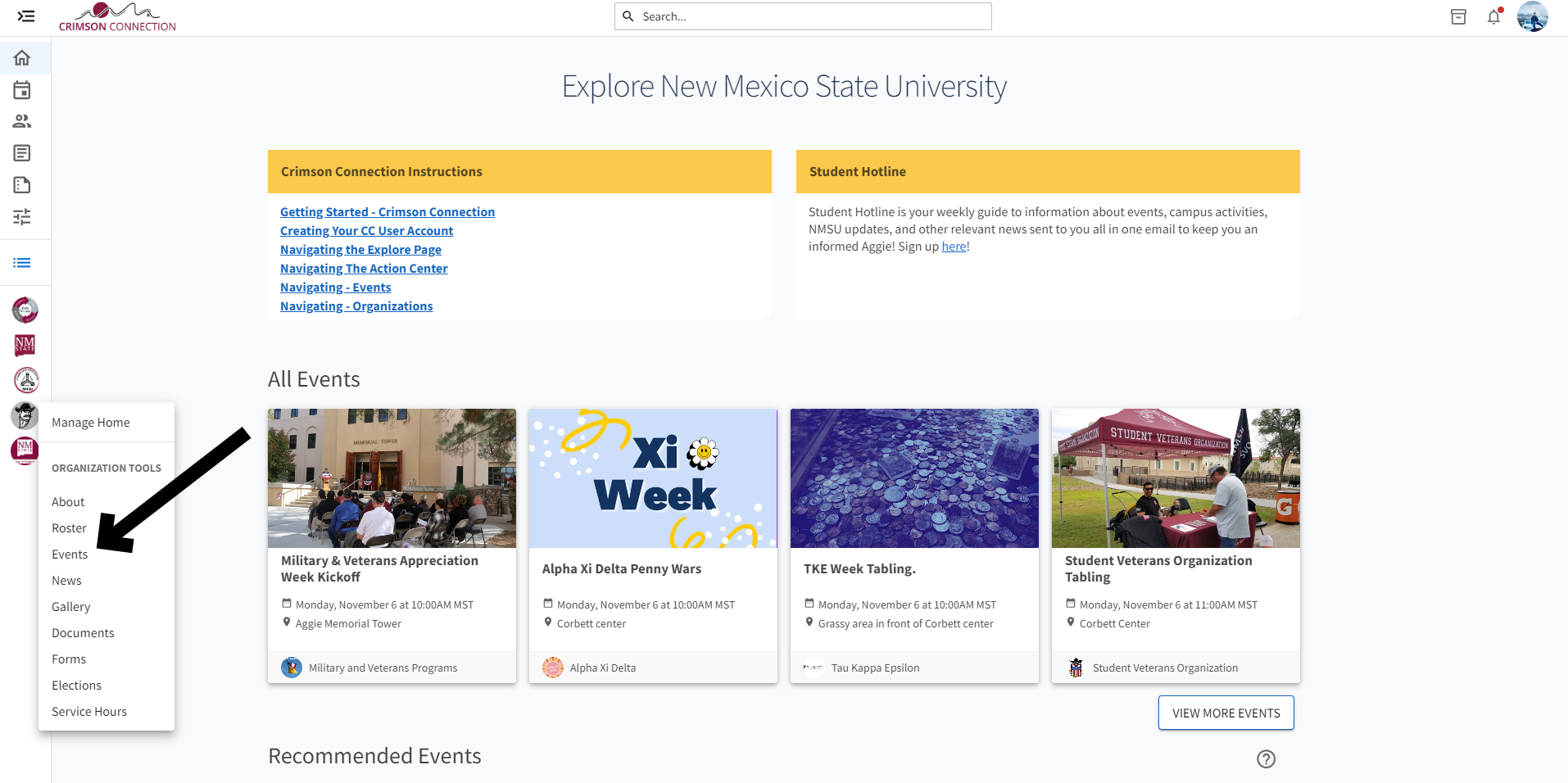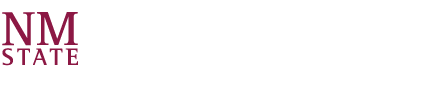Activity Registration and Creating Your Event
Event Registration Information
Activity Registrations are not auto-approved. Approvals for events may include, but are not limited too:
Your Organization President
Your Organization Advisor
Your Department Head/Office Supervisor/Program Manager
The facility monitor for the space you are requesting
The Activity Registration Form Review Committee
Academic Scheduling
Conference Services
Fraternity & Sorority Life Coordinator
Student Involvement and Leadership Programs
Important:
Events can only be created by officers or administrators of an organization/group who have been granted administrative access.
We encourage you to submit your events in Crimson Connection at least ten (10) business days in advance.
All in person events MUST go through the Activity Registration Form Review Committee. Your ARF will be addressed in the order it was received. Those that were received first will be highest priority and addressed first, so make sure you get your ARF in with plenty of time for the committee to review it and for you to address any necessary modifications to your plans. The committee meets every Thursday at 3:30pm to 4:30 pm.
- You can edit or cancel an event once it has been created by opening the event and clicking the “Change Details” button at the bottom of the page under “Manage Events”
- All event changes must also be approved by Student Involvement and Leadership Programs, However, do not hesitate to make any necessary changes to your event or edit the event multiple times.
- Creating an event through Crimson Connection does not reserve a space.
- You must go through the Academic Scheduling, Conference Services, or the appropriate venue facility monitor to book your space on campus prior to creating your event in Crimson Connection.
Important:
Events can only be created by officers or administrators of an organization/group or department/program who have been granted administrative access.
Step 1: On the left hand side of the Crimson Connection homepage, navigate to your organization and highlight the one you want to create an event for. (Note: You must have administrative access to your organization to create events.)
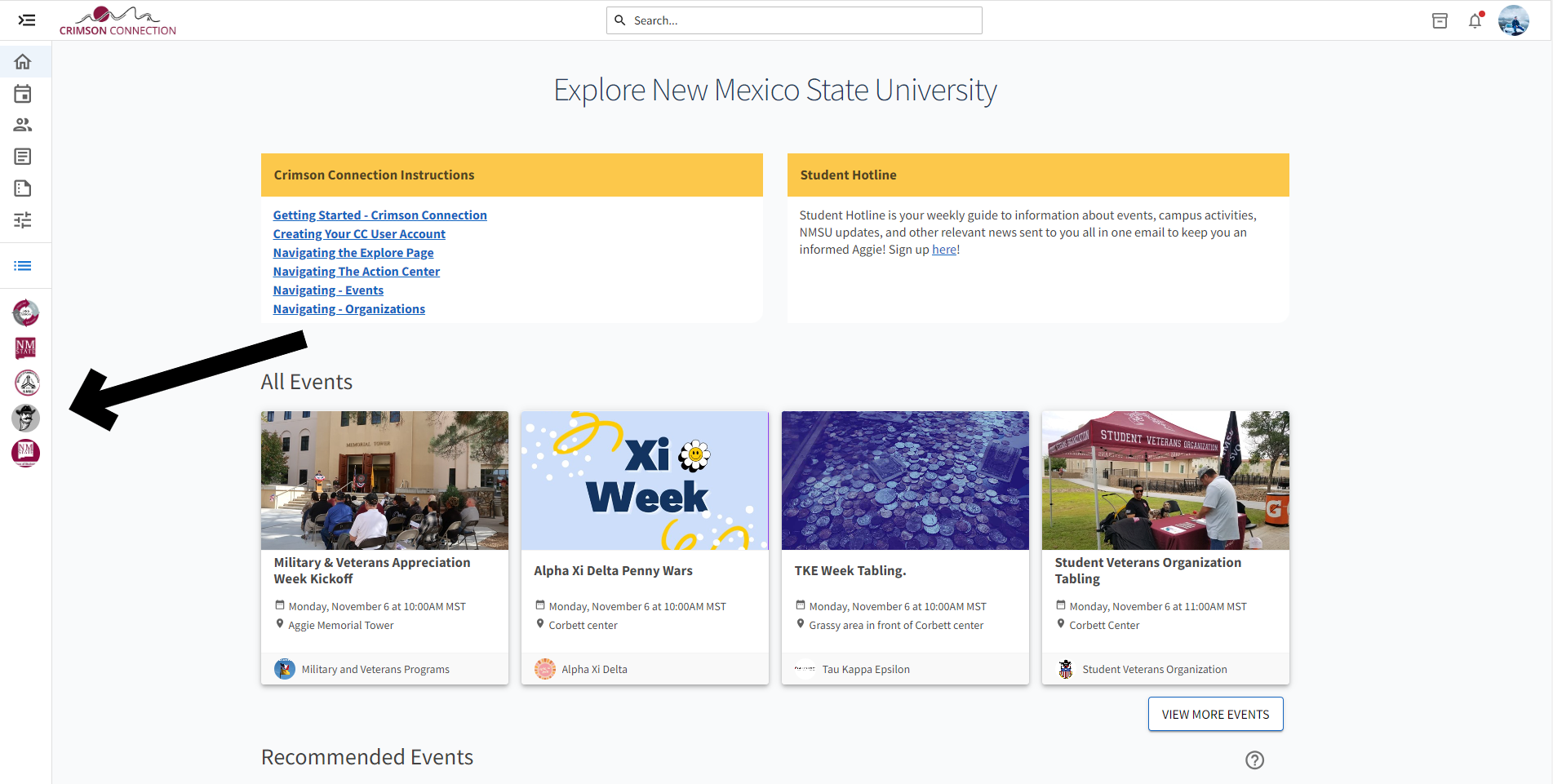
Once the Gear is highlighted, select the Events tab from the drop down list to bring up the events management page. (Note: You must have administrative access to your organization to create events)
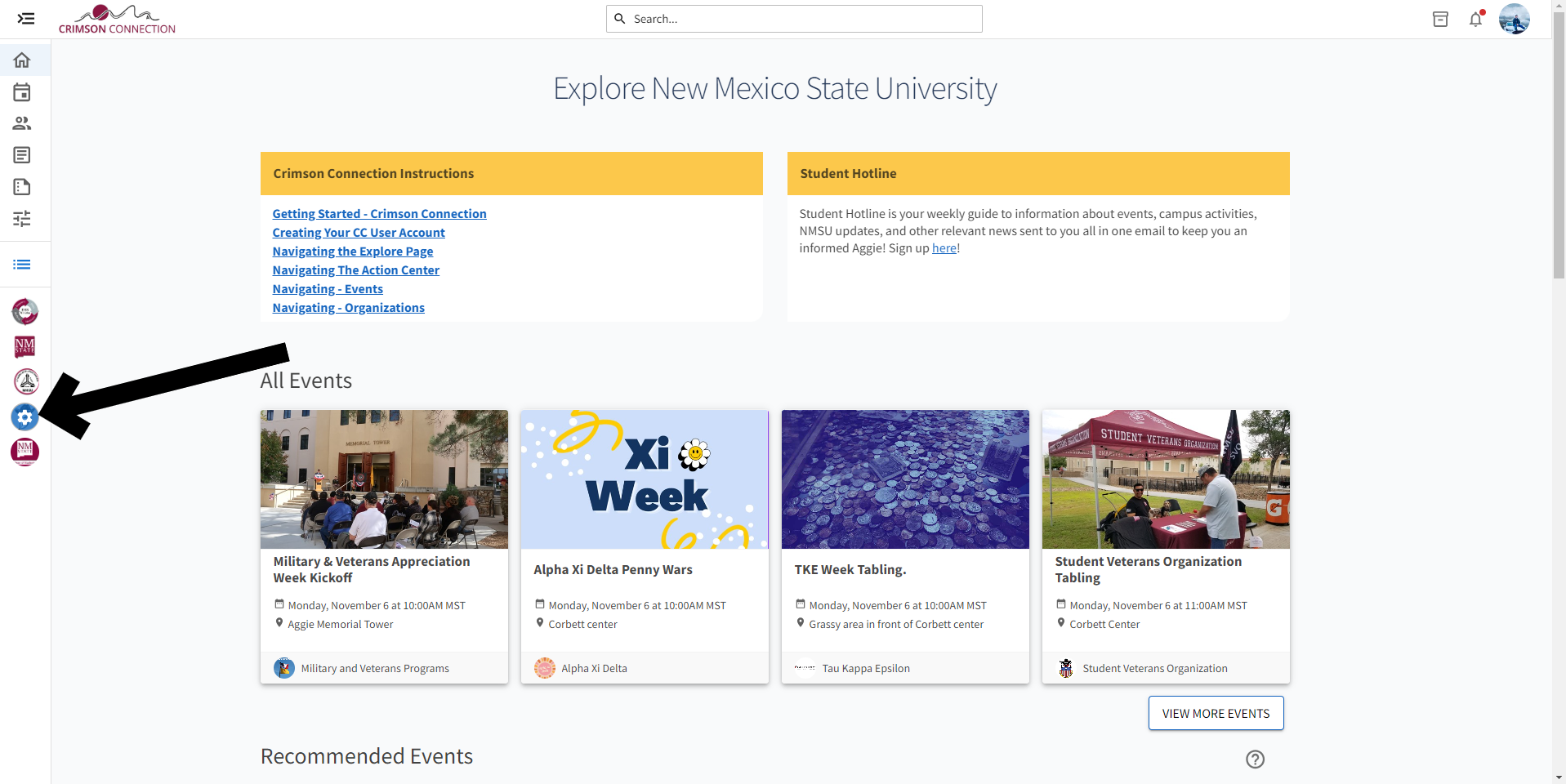
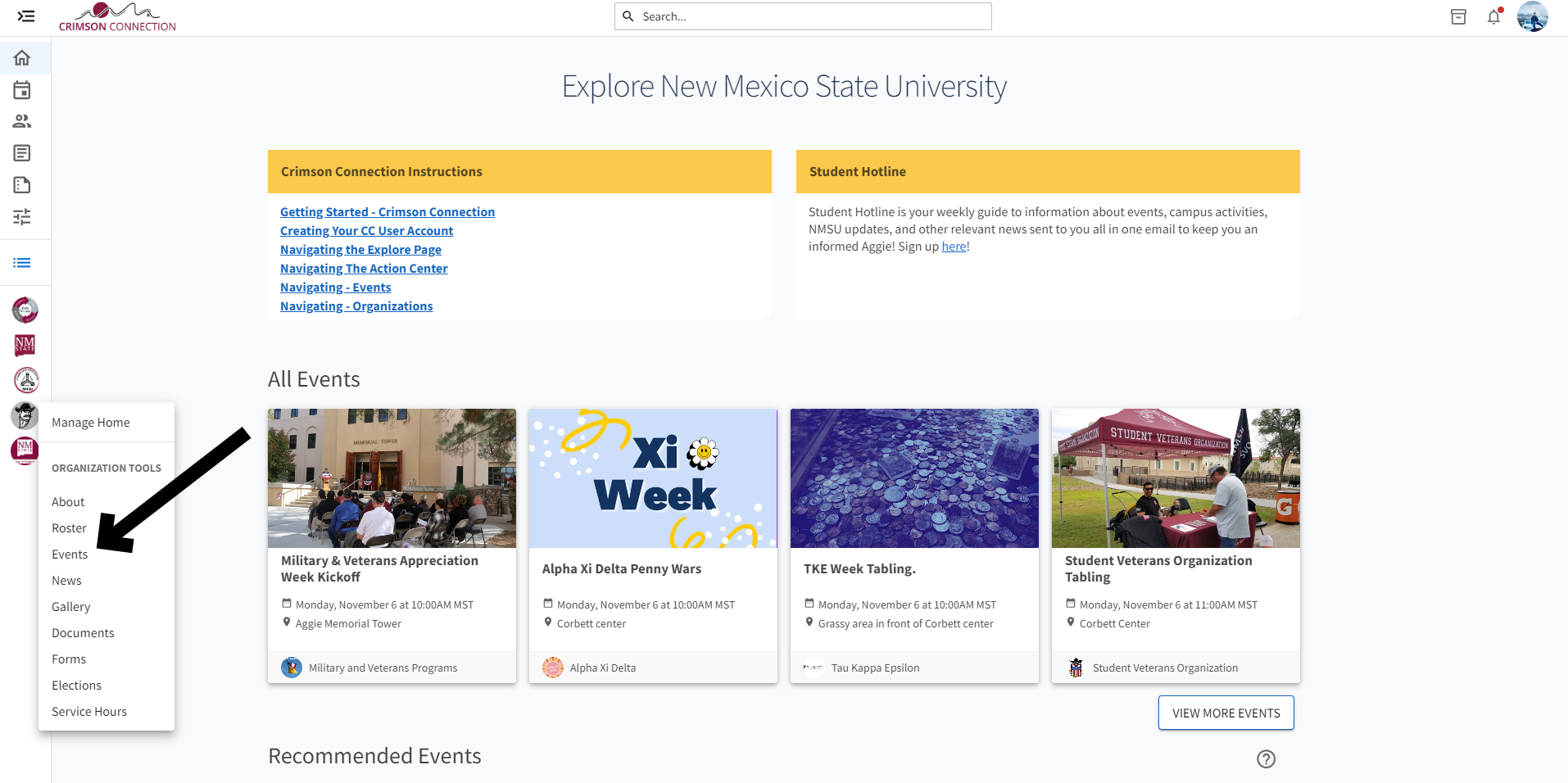
Once you click on events, the events page will appear. Click create event (if you have access) in the top corner on the events page.
Step 2: Creating an event.
Enter the Event Title, App Theme, Description, Start time, End time, and Location.
You can add additional dates
Under location, you can click location or online
-Location ( you can provide an address with a map or just put no map and type in the location)
-Online (allows you to give instructions and provide a URL link to the online event.
You can click both.
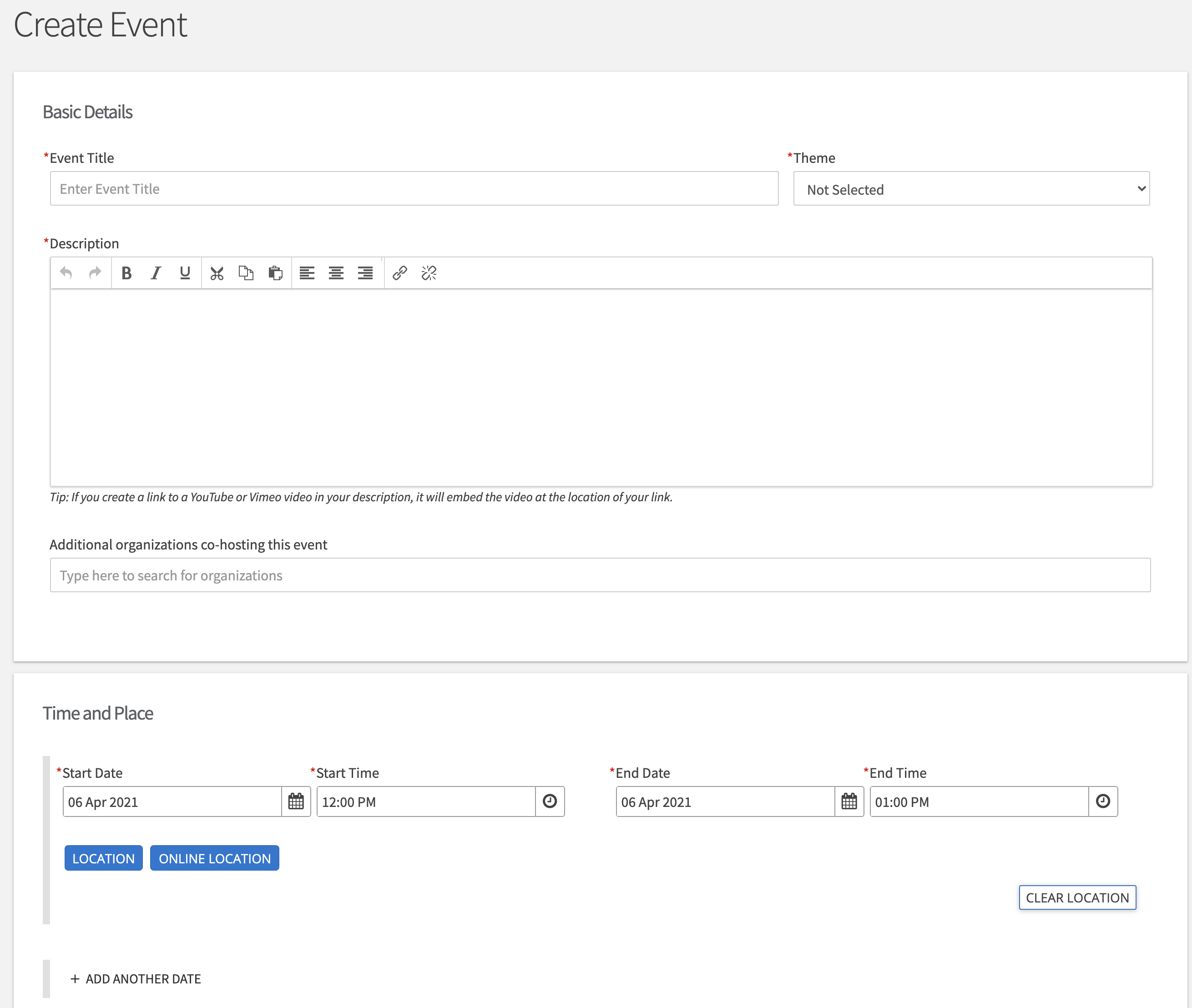
Specify the event details- Show to:
- The Public (NMSU and Non NMSU Community)
- Students and Staff at Crimson Connection (Anyone logged in with NMSU credentials)
- Organization Members (Only members of your organization can view this event)
- Invitation Only (only students who received an invitation can see the event)
- Select the categories which the event fits from the drop down menu.
-
Categories allow users to search for events by type in the Events calendar page
Select the perks which the event offers from the drop down menu.
Check if you would like anyone to Self-Report Attendance at an event.
- This means they would appear on the attendance report if they self-report but do not swipe in at an event.
Click “Next”.
Steps 3&4:
Specify who can RSVP
- Anyone: (Anyone who is logged in can RSVP)
- Even if you do not need to capture RSVPs for your event, it is recommended that you select “Anyone.”
- Users can RSVP to events to keep track of them in their personal Crimson Connection events calendar under the “Events” section of the “Involvement” drop down, which is hosted under “Your name” in the top right corner of the toolbar.
- Only invitees: (Only users that you invite through Crimson Connection can RSVP.)
- No one: Use this option if the event is “closed” to certain members or RSVP is not applicable.
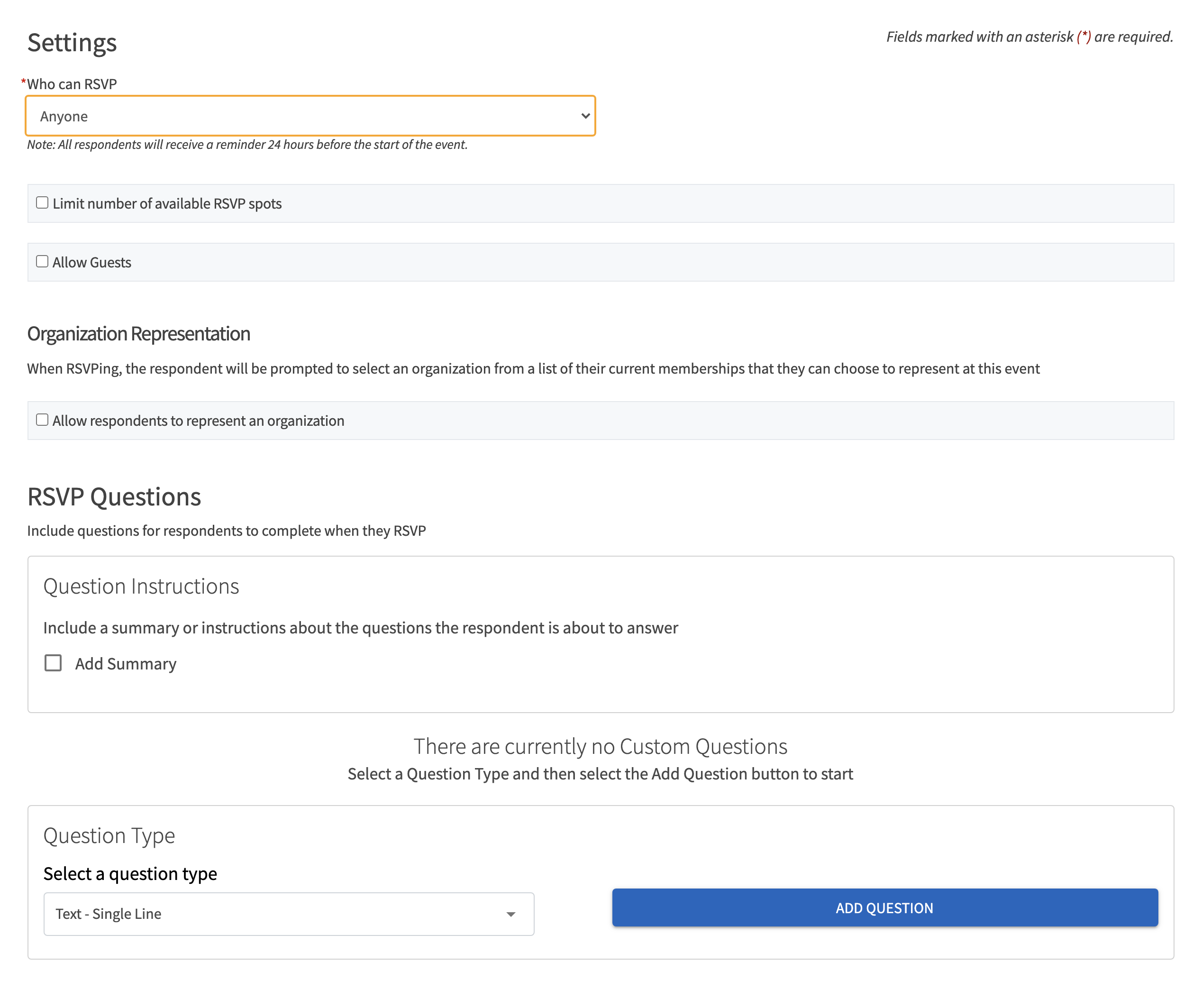
Click Next
Post Event Feedback will allow attendees to anonymously rate and answer questions following an event.
They will be notified with a link that expires 72 hours after the notification is sent.
Event Evaluation Questions are not required and will not be sent within the notification unless they are added.
Click Next
Step 4: Uploading your event photo
Upload a Photo
Your Cover Photo helps draw attention to your event. To make sure your image looks great, choose a high resolution photo that's eye-catching, high quality, with a central focal point.
Click Next
Additional Information
Under additional information you will need to click the following:
- What type of event is this ( In person, online, or hybrid (both)
- Is this a new member event?
- Is this an event associated with the Office of Fraternity and Sorority Life ( organizations under Panhellenic Council, Inter-Fraternity Council, and Kappa Delta Chi Sorority Inc.)
Click Next
Additional Pages
Please fill out the additional pages based upon your responses to the additional information questions and pages following after.
NMSU Student Organizations - You will need to fill out Risk Management Sections pertaining to which type of event you clicked ( In person, online, hybrid) as well as any additional pages depending on the answers to your event type sections. (food service, alcohol service, Insurance liability, etc.)
If you need any additional information, or need help filling out the form, please contact the Student Involvement and Leadership Programs Office at 575-646-3200 or silp@nmsu.edu
Final Page
Check if you would like attendance at this event to show up on a user’s Co-Curricular Transcript
You can make comments or asks questions at the box at the top.
Click Submit.