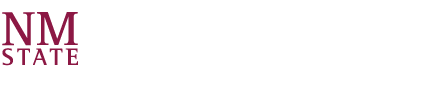Here you can manage current members, invite new members to join your organization, assign membership classifications or officer positions, and grant administrative access to the features of your site.
Only officers with all access or full access to the Roster can manage the organization membership and officer positions.
Accessing Organization Roster
- Select the Roster tab from the pop-out menu next to organization name in the top left corner.
- The complete ( or incomplete depending on invites and loads) roster for your organization is now displayed.
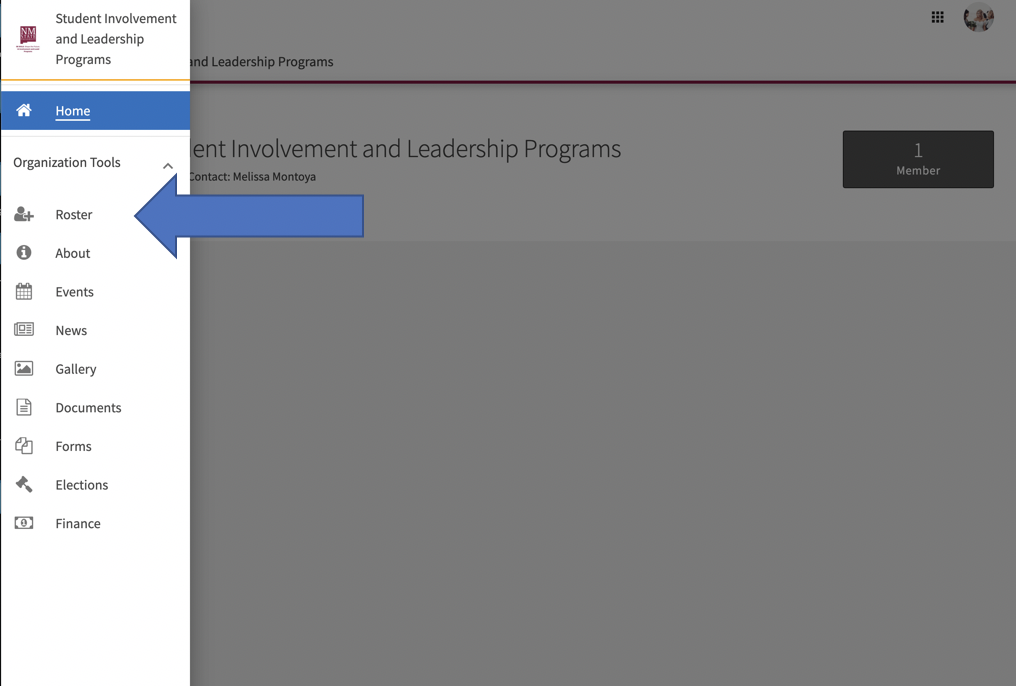
Inviting New Members
1.Click on Invite People in the top right corner.
2.Enter the email addresses of the individuals you wish to send invitations for membership.
3.Select a designation from the Invite as dropdown if you would like to assign a specific position or officer designation to the person you are inviting. Leave the designation as “member” if the person does not need to be assigned a position.
4.Click Send Invitations when all people have been added to the list.
Approving New Membership Requests
In addition to being invited to join your organization, prospective new members can request to join by clicking the Join Organization button on your organization’s home page. These members must be approved by organization officers before they are added to the organization’s roster.
- From the organization’s pop-out menu, select the Roster tab on the left.
- Select the tab labeled Prospective in the middle of the page.
**Pending members are those your organization has invited to join. Prospective members are those who have found the organization and indicated they would like to join.**
- Review the users who are awaiting membership approval.
- Click Approve or Deny next to each user.
- Confirm each action.
Assigning Positions to Officers or Members
- From the organization’s Roster, locate the member you would like to assign an officer position.
- Click Edit Positions to the right of the member’s name (pencil icon).
- Select the appropriate position from the list of positions available.
- Click the Save button.
- The roster page will reload with the position now assigned to the member will be displayed.
Removing Members from the Organization Roster
- From the pop-out menu, click Roster to be brought to the Manage Roster page.
- Locate the member you would like to remove.
- Check the box on the far left of the member’s name.
- Click End Membership at the top of the screen.
- Confirm deletion.