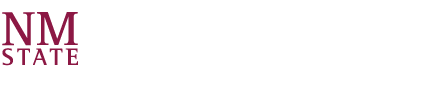Using the Photo Gallery section of your Crimson Connection site allows you to keep visual records of your organization’s activities and provides a dynamic way to display the work of your organization to campus and potential members.
Only officers with administrative access to Photos can create photo albums and upload images.
- From your organization’s pop-out menu, click the Gallery.
- Click Create Album near the top of the page.
- Enter a name for the album and brief description.
- Select viewing options for the album:
- Public.
- Institution.
- Only People on the Organization Roster (organization).
- Only Organization Members in Specific Positions (private).
- Click Create Album.
- Your album will be created, then click edit album.
- From here you can add photos or delete the album all together.
- Click Add Photo.
- Enter a title and caption for the photo, and select the file from a saved location.
- Click Save Photo.
- Repeat steps 6-8 for each additional photo to be added.
- Click Back to Albums once all photos have been uploaded to the album.
Removing Photos
- From the Photo Gallery section on your organization’s page, locate the photo to be removed within an album
- Click the red X in the corner of the photo.
Discussion Wall
Specific content can be added to round out your organization’s site, including wall posts.
In the “Explore” setting, at the bottom of your organization’s page, type in the text field below “Discussion.”
- Click Post.
**Your post will automatically be added to your organization’s wall. Anyone in your organization can post/comment on your organization’s wall. An e-mail will be sent to all members on the organization’s roster when a wall post is submitted.
**Users can change their personal Notification Settings if they do not wish to receive e-mail notifications for wall posts.